Arduino の開発準備をする
時代はマイコン。リアルタイム制御できない Raspberry Pi の時代は終わった(ことにする)。

この記事では公式ページ(Getting Started)の情報をもとに Arduino の使い方をまとめる
Arduino を購入する
下記のキットがお手頃価格かつ、パーツ等も色々そろっており便利。

Arduinoをはじめよう 互換キット UNO R3対応互換ボード 初心者専用実験キット 基本部品セット20 in 1 Arduino sidekick basic kit
- 出版社/メーカー: vership
- メディア: おもちゃ&ホビー
- この商品を含むブログを見る
ちなみに届いたボードはなぜか汚れていたが、機能的には問題なし。
ボードは端子が剥き出しなので短絡による故障防止のためにも、ケースは必須かと。

Arduino UNO R3 透明 アクリル エンクロージャー ケース 薄型 コンパクト
- 出版社/メーカー: 西条問屋
- メディア: エレクトロニクス
- この商品を含むブログを見る
Arduino IDE をダウンロードする
以下のサイトからIDEをダウンロードする。Windows、Mac、Linux用がそれぞれ用意されている。
Download the original Arduino software
とりあえず、Windows版のインストーラをダウンロード。苦労したい方はZIP版をどうぞ。
#16年12月15日時点の最新版は 1.7.11 でした。
Arduino IDE をインストールする
・インストーラを起動すると使用許諾が表示されるので同意して次に進む
途中でインストールする内容を選べるけれど、全部インストールして問題なし。
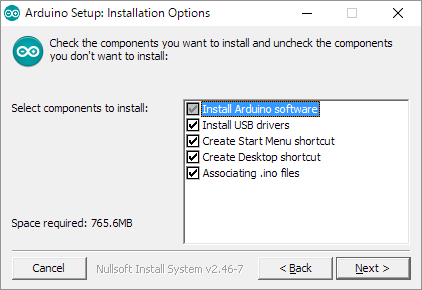
#Arduino IDE、USBドライバのインストール、ショートカットの作成 *2、「.ino」の関連付けの計 5つ
・途中で 4つほどドライバのインストールが必要と言われるのでインストール。
#シリアル通信用ドライバとファイル読み書き用のドライバかな?
Arduino IDE を使う
お試し用のプログラムを使うまでの手順はたったの 5ステップ!
1.スケッチのサンプルを選択する
IDEを起動して、「ファイル>スケッチの例>01.Basic」から Blink を選択する
2.ボードを設定する
「ツール>ボード」から Arduino Uno を選ぶ。
3.シリアルポートを設定する
「ツール>ポート」から Arduino Uno が接続されているポートを選ぶ。
4.プログラムを書き込む(アップロードする)
「⇒」(右矢印ボタン)をクリックする。
しばし待つとボード上のTX、RXのLEDが点滅します!これがBlinkです!(嘘です)
5. ボード上のLEDが点滅することを確認する
1秒おきに点灯・消灯を繰り返します。
おわりに
Arduino は入門の敷居がめちゃくちゃ低い。
開発環境準備を始めて30分くらいで、Lチカの確認が終わった。