Raspberry Pi 3の初期設定をする
Raspberry Pi 3を新たに購入したので初期設定関連のメモを書き残しておきます。

最終的に無線LAN環境で使うので、USBキーボードなしでセットアップしていきます。
#ノートPC派なので、USBキーボードは買っても邪魔になるしいらない…。
この記事を書くにあたり、使ったもの
OSイメージのダウンロード
Download Raspbian for Raspberry Pi の RASPBIAN JESSIE ⇒「Download ZIP」
通常版とLITE版があるけれど、後で色々足りないと面倒なので通常版で。
ちなみに通常版は zip で約 1.3GB、展開すると約 3.4GBくらい。# 16-06-26 時点の最新版は下記
Full desktop image based on Debian Jessie
Version:May 2016
Release date:2016-05-27
Kernel version:4.4
OSイメージをSDカードに焼く
・下記からイメージを直接焼くためのツールをダウンロードする
Win32 Disk Imager - Browse /Archive at SourceForge.net
※ exe のインストーラではなく zip(Win32DiskImager-0.9.5-binary.zip) をダウンロード
・展開して Win32DiskImager.exe を管理者権限で実行
・SDカードのドライブを確認してから
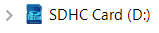
・展開した .img ファイルを選択して Write で焼く

#デフォルトで「C:」は選ばれないみたいですが、もし間違えると最悪PCが起動しなくなります♪
参考:Installing operating system images - Raspberry Pi Documentation
ネットワークの設定
1. PCとRaspberry Piを有線LANで接続できるようにする
※PCとRaspberry Piはクロスケーブルで接続しておく(ストレートでもOK)。
2. Raspberry Piの有線LANポートに固定IPアドレスを割り当てる
1のような地味な作業を2度としないために、IPアドレスを固定しておきます。
Raspberry Pi 3 初期設定 <Raspbian jessie> - はっとてっくろぐ
によると、いつの間にか「/etc/network/interfaces」で設定しなくなっているようです。
# Please note that this file is written to be used with dhcpcd
# For static IP, consult /etc/dhcpcd.conf and 'man dhcpcd.conf'
#確かにコメントに書かれている
「man dhcpcd.conf」を見ると下記のように設定すればいいっぽい
Here is an example which configures a static address, routes and dns.
interface eth0
static ip_address=192.168.0.10/24
static routers=192.168.0.1
static domain_name_servers=192.168.0.1
・「/etc/dhcpcd.conf」に下記を追記
interface eth0 static ip_address=192.168.X.X/24
※それぞれの環境にあった設定を、ご自由にどうぞ
・「/etc/network/interfaces」の eth0 の設定をコメントアウト
#iface eth0 inet manual
3. Raspberry Piが無線LANルータに接続できるよう設定する
・SSIDとパスワードを調べて、下記コマンドで設定を追記する。
※設定を追記する際に生のパスワードがファイルに残るので、気になるなら消しましょう
sudo sh -c "wpa_passphrase hoge fuga >> /etc/wpa_supplicant/wpa_supplicant.conf"
#例はSSIDをhoge、パスワードをfugaとした場合のもの
・「/etc/network/interface」の設定も変更する
allow-hotplug wlan0 iface wlan0 inet dhcp wpa-conf /etc/wpa_supplicant/wpa_supplicant.conf
※個人的にルータ側で固定IPアドレスを設定するのが管理方法としてよいかと。
4. 設定を反映する
・面倒なので再起動
sudo reboot
5. Q&A
Q. 設定したけれど、接続できないです。
A. 十中八九、どこかで文字を打ち間違えています。
色々設定する
・下記コマンド実行。抜けるときに再起動するか確認されるのでそのまま再起動する。
sudo raspi-config
・ SDカード容量限界まで使えるようにする(1 Expand Filesystem)
・ pi のパスワードを変える(2 Change User Password⇒パスワード変更)
・ Consoleで起動するよう設定する(3 Boot Options)
⇒「B1 Console Text console, requiring user to login」
・ロケールの設定等を変える(5 Internationalisation Options)
⇒「I2 Change Timezone」で「Asia/Tokyo」を選択
⇒「I4 Change Wi-fi Country」で「JP Japan」を選択
色々更新する
・下記コマンド実行
sudo apt-get update sudo apt-get upgrade
基本的な設定はここまでです。お疲れ様でした。

Raspberry Pi 3 Model B (Element14)
- 出版社/メーカー: RASPBERRY-PI
- メディア: エレクトロニクス
- この商品を含むブログ (2件) を見る